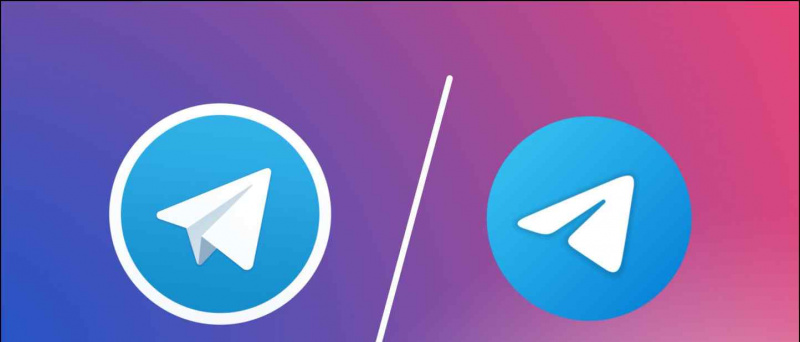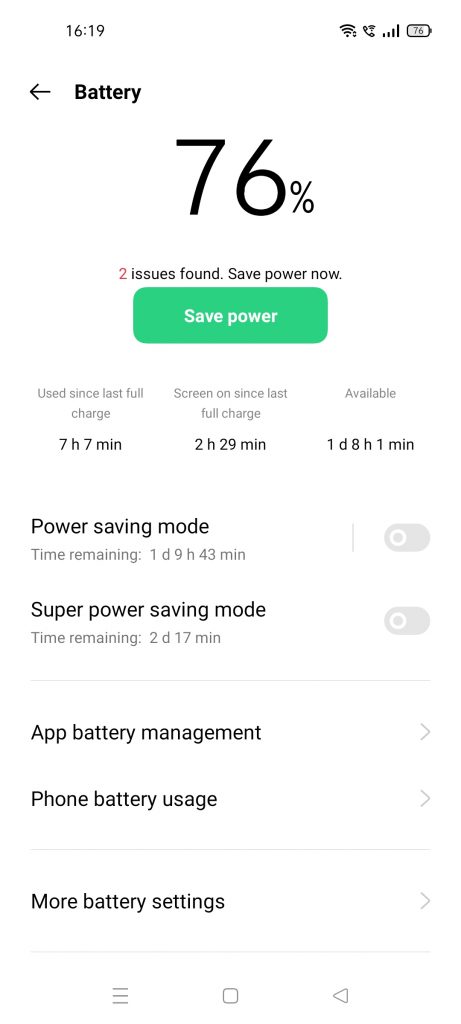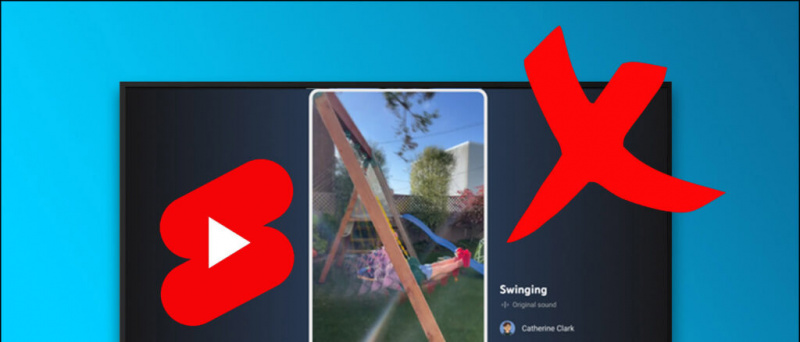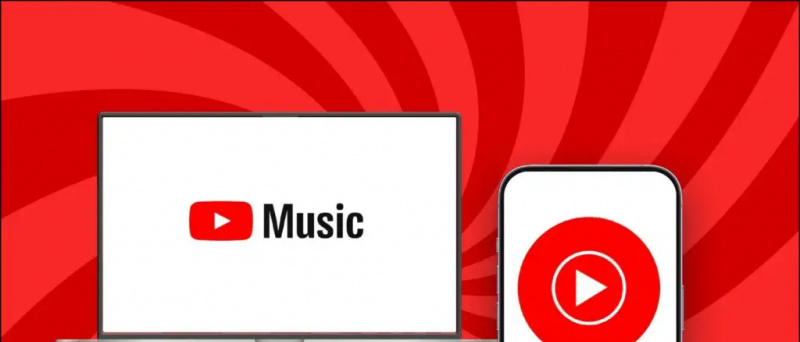زوم ، گوگل میٹ ، اور مائیکرو سافٹ ٹیمیں یقینی طور پر گروپ ویڈیو کالز کے لئے سب سے زیادہ استعمال شدہ پلیٹ فارم ہیں۔ اور شکر ہے کہ ، یہ تینوں پلیٹ فارم آپ کو شرمناک خلفشار چھپانے اور اپنی رازداری کی حفاظت کے ل your اپنے پس منظر کو دھندلا کرنے دیتے ہیں۔ اس مضمون میں ، ہم آپ کو بتائیں گے کہ آپ کیسے کرسکتے ہیں زوم ، گوگل میٹ ، اور مائیکرو سافٹ ٹیموں میں اپنے پس منظر کو دھندلا دیں .
زوم ، گوگل میٹ ، اور مائیکرو سافٹ ٹیموں میں اپنے پس منظر کو دھندلا دیں
فہرست کا خانہ

ویڈیو کانفرنسوں میں ، بہت سارے لوگوں کے لئے پس منظر کی دھندلا پن ایک اہم خصوصیت ہوسکتی ہے۔ اس سے نہ صرف دوسروں کو آپ کی توجہ مرکوز ہوتی ہے بلکہ گندا کمرے یا گھر میں آپ کے پالتو جانوروں کے کھیل کے بارے میں بھی فکر کئے بغیر آپ اپنے سکون زون میں بات چیت کرنے میں مدد فراہم کرتے ہیں۔ ہر ایک آپ پر توجہ دے گا اورنہ کہ آپ کے پیچھے کیا ہوگا۔
چاہے آپ ذیل میں زوم ، گوگل میٹ ، یا مائیکروسافٹ ٹیمیں استعمال کررہے ہوں ، ہم نے ان تمام ویڈیو کانفرنسنگ پلیٹ فارمز میں پس منظر کی کلنک کی خصوصیت کو استعمال کرنے کے لئے ایک مرحلہ وار گائیڈ کا ذکر کیا ہے۔
زوم میں اپنا پس منظر دھندلاؤ
میٹنگ میں شامل ہونے سے پہلے
- اپنے کمپیوٹر پر زوم کلائنٹ کھولیں۔
- کھولنے کے لئے اوپر دائیں کونے میں گیئر آئیکن پر کلک کریں ترتیبات .

- منتخب کریں پس منظر اور فلٹرز بائیں طرف سائڈبار سے.

- ورچوئل پس منظر کے تحت ، منتخب کریں دھندلاپن .
جاری میٹنگ کے دوران

- میٹنگ کے دوران ، پر کلک کریں اوپر کا سامنا کرنے والا تیر اسٹاپ ویڈیو کے آگے
- پر کلک کریں ورچوئل پس منظر کا انتخاب کریں .
- اس کے بعد ، منتخب کریں دھندلاپن پس منظر کا اثر
یہاں مزید جاری ہے زوم میٹنگ میں اپنے پس منظر کو دھندلا کیسے کریں! اگر آپ اس اختیار کو استعمال نہیں کرنا چاہتے ہیں تو ہم نے ایک متبادل طریقہ کا بھی ذکر کیا ہے۔ اگر آپ میٹنگوں میں شرکت کے لئے موبائل فون استعمال کررہے ہیں تو ، یہ ہے اینڈروئیڈ اور آئی او ایس کے لئے زوم میں پس منظر کو دھندلا دینے کی ترکیب۔
گوگل میٹ میں اپنا پس منظر دھندلاؤ
- کھولو گوگل میٹ ویب- میٹنگ میں شامل ہونے یا اپنی میٹنگ شروع کرنے کے لئے اپنا کوڈ درج کریں۔
- ایک بار جب آپ میٹنگ میں آئیں تو ، ٹیپ کریں تھری ڈاٹ مینو نیچے دائیں کونے میں۔

- پر کلک کریں پس منظر تبدیل کریں .

- اب ، منتخب کریں اپنے پس منظر کو دھندلا کرو سب سے اوپر دستیاب اختیارات میں سے خصوصیت۔

- آپ یہ بھی منتخب کرسکتے ہیں تھوڑا سا اپنے پس منظر کو دھندلا کرو آپ کو ایک کم دھندلا اثر کرنا چاہتے ہیں تو اختیار.
گوگل میٹ میٹنگ میں شامل ہونے سے قبل آپ کو کلنک اثر کو بھی نافذ کرنے دیتا ہے۔ جب شامل ہونے والی اسکرین پر ہوں تو ، دائیں طرف دائیں طرف تین نقطوں کو تھپتھپائیں۔ اس کے بعد ، 'بیک گراؤنڈ بلر آن کریں' کو منتخب کریں۔
پر تفصیل سے پڑھیں گوگل میٹ میں بیک گراؤنڈ بلور فیچر کا استعمال کرتے ہوئے۔
مائیکرو سافٹ ٹیموں میں اپنا پس منظر دھندلا دیں
اجلاس شروع ہونے سے پہلے
مائیکرو سافٹ ٹیموں کے بارے میں شیڈول میٹنگ میں شرکت کے دوران ، آپ کو اپنے ویڈیو میں کلنک اثر ڈالنے کا اختیار ملتا ہے۔
- مائیکرو سافٹ ٹیمیں کھولیں اور اس میں شامل ہونے کے لئے شیڈول میٹنگ کا انتخاب کریں۔
- اگلی سکرین پر ، کلک کریں شامل ہوں . اب آپ کو اپنی اسکرین پر ویڈیو کی ترتیبات نظر آئیں گی۔

- پس منظر کی دھندلا پن کو نمایاں کرنے کے لئے ویڈیو آئیکن کے ساتھ والے ٹوگل کو فعال کریں۔

کلنک کا اثر پیش نظارہ اسکرین پر ظاہر ہوگا۔ اب آپ دبائیں ابھی شامل ہوں میٹنگ شروع کرنے کے لئے
ایمیزون پر قابل سماعت اکاؤنٹ کو کیسے منسوخ کریں۔
ایک میٹنگ کے دوران
- میٹنگ کے دوران ، پر کلک کریں تھری ڈاٹ (…) ہینگ اپ آئیکن کے ساتھ بٹن۔
- پر کلک کریں پس منظر کے اثرات دکھائیں .
- منتخب کریں دھندلاپن اپنے پس منظر کو دھندلا کرنے کے لئے۔
پر تفصیل سے پڑھیں مائیکرو سافٹ ٹیموں میں پس منظر کو دھندلا کیسے کریں .
ختم کرو
یہ سب کچھ اس بارے میں تھا کہ آپ زوم ، گوگل میٹ ، اور مائیکرو سافٹ ٹیموں پر ویڈیو کالز میں اپنے پس منظر کو دھندلا سکتے ہیں۔ تینوں کو آزمائیں اور مجھے بتائیں کہ کون سا پس منظر میں کلنک کی خصوصیت استعمال کرتے ہوئے آپ کو بہترین معیار فراہم کرتا ہے۔ کسی بھی مسئلے یا سوالات کی صورت میں ، ذیل میں تبصرے کے ذریعے بلا جھجھک پہنچیں۔
اس کے علاوہ ، پڑھیں- میگا موازنہ: زوم بمقابلہ اسکائپ بمقابلہ مائیکروسافٹ ٹیمیں بمقابلہ گوگل میٹ بمقابلہ گوگل جوڑی بمقابلہ میسنجر رومز
فیس بک کے تبصرےآپ یہاں پر فوری ٹیک نیوز کیلئے بھی ہماری پیروی کرسکتے ہیں گوگل نیوز یا اشارے اور چالوں ، اسمارٹ فونز اور گیجٹ جائزوں کے لئے شامل ہوں گیجیٹسٹیوس ٹیلیگرام گروپ یا تازہ ترین جائزہ ویڈیوز کے لئے سبسکرائب کریں گیجیٹسٹیو یوٹیوب چینل۔