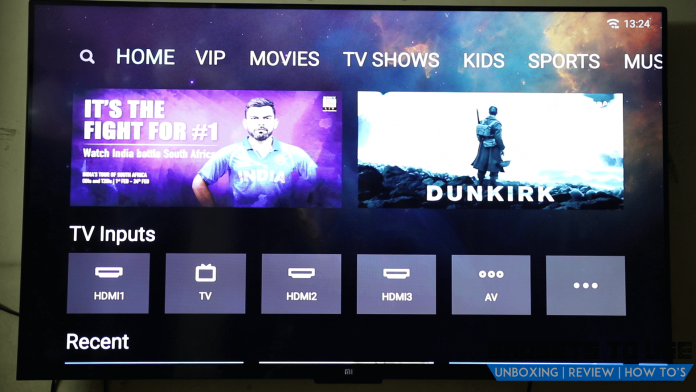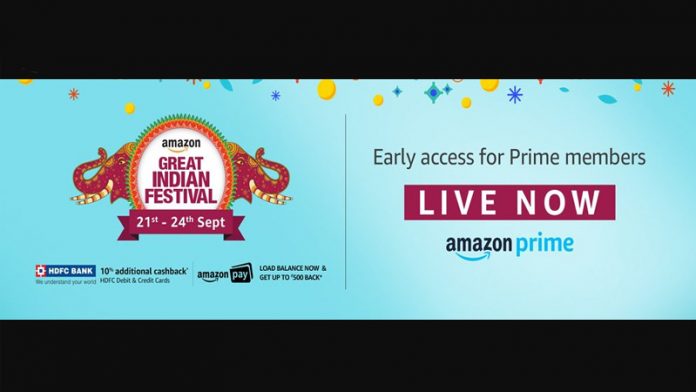زوم ویڈیو کانفرنسنگ کے لئے ایک خصوصیت سے مالا مال پلیٹ فارم ہے۔ دیگر خصوصیات کے علاوہ ، یہ آپ کو وائٹ بورڈ کے ساتھ ساتھ مشترکہ اسکرینوں پر بھی تشریح کرنے دیتا ہے۔ لہذا ، اگر آپ ٹیوٹوریل دے رہے ہیں یا صرف سکرین پر موجود چیزوں کی وضاحت کرنا چاہتے ہیں تو ، آپ زوم ویڈیو کال میں لکھنے یا ڈراؤ کرنے کا انتخاب کرسکتے ہیں۔ اس مضمون میں ، آئیے دیکھتے ہیں کہ کیسے زوم میٹنگ میں مشترکہ اسکرین یا وائٹ بورڈ پر لکھیں یا ڈرا کریں .
بھی ، پڑھیں | اپنے فون کی اسکرین کو دوسروں کے ساتھ بطور وائٹ بورڈ شیئر کرنے کے 3 طریقے
وائٹ بورڈ یا مشترکہ اسکرین پر زوم میٹنگ میں لکھیں یا ڈرا کریں
فہرست کا خانہ
اس کی متعدد وجوہات ہوسکتی ہیں جس کی وجہ سے آپ زوم ویڈیو کال میں تشریح کرنا چاہتے ہیں یا ہاتھ ڈرا کرنا چاہتے ہیں۔ ان میں سے کچھ میں شامل ہیں:
- دوسروں کو تعلیم دینا- اگر آپ استاد ہیں ، تو آپ آسانی سے تراکیب ، مساوات ، اور خاکہ نگاری کے ذریعہ مسائل حل کرسکتے ہیں ، جیسے آپ جسمانی بورڈ پر کرتے ہیں۔
- سبق دینا - آپ کسی خاص کام یا تکنیکی پیچیدگیوں کے ساتھ ٹیوٹوریل سیشن دے کر یا مرحلہ وار رہنمائی کر سکتے ہیں۔
- پریزنٹیشنز- تشریحات کے ساتھ آن لائن پیشکشوں کو آسان بنایا جاسکتا ہے۔ آپ اسے نصوص کو نشان زد کرنے ، گرافوں کا تجزیہ کرنے ، سلائیڈوں کی نشاندہی کرنے اور مزید بہت کچھ کرنے کے لئے استعمال کرسکتے ہیں۔
1. وائٹ بورڈ پر لکھیں / ڈرا کریں
زوم میں وائٹ بورڈ کی خصوصیت آپ کو سادہ سفید رنگ کا کینوس فراہم کرتی ہے جہاں آپ اپنے ماؤس کا استعمال کرکے اسکرین پر لکھ سکتے یا کھینچ سکتے ہیں۔ آپ کو اسپاٹ لائٹ جیسے اضافی ٹولز بھی ملتے ہیں جو آپ کسی چیز کی وضاحت کرتے وقت کارآمد ہوسکتے ہیں۔ ذیل میں یہ ہے کہ آپ زوم میں وائٹ بورڈ پر کس طرح لکھ سکتے یا لکھ سکتے ہیں۔
- زوم کھولیں اور میٹنگ میں شامل ہوں۔
- ایک بار ملاقات کے بعد ، پر کلک کریں سکرین کا اشتراک کریں نیچے دیئے گئے ٹول بار سے بٹن۔

- اگلی اسکرین پر ، منتخب کریں وائٹ بورڈ اور تھپتھپائیں بانٹیں .

- ایک وائٹ بورڈ اب ایک ٹول بار کے ساتھ آپ کی سکرین پر نظر آئے گا۔
- منتخب کریں ڈرا ٹول بار میں ٹول کریں اور اپنے ماؤس کا استعمال کرکے اسکرین پر کچھ بھی ڈرا کریں۔ اسی طرح ، آپ استعمال کرسکتے ہیں متن اسکرین پر ٹائپ کرنے کا آلہ۔

وائٹ بورڈ میٹنگ میں دیگر شرکاء کو نظر آئے گا۔ پہلے سے طے شدہ طور پر ، میٹنگ میں شامل دوسرے افراد آپ کے ساتھ وہائٹ بورڈ پر تشریح کر سکتے ہیں۔
دوسروں کے لئے تشریح غیر فعال کریں

اگر آپ نہیں چاہتے ہیں کہ دوسروں کو کچھ کھینچنا یا لکھنا ہے تو ، اپنے ماؤس کو 'آپ اسکرین شیئرنگ ہیں' پر ہور کریں اور ٹول بار میں تھری ڈاٹ مینو پر کلک کریں۔ دستیاب اختیارات میں سے ، منتخب کریں “ دوسروں کے لئے تشریح غیر فعال کریں '
2. مشترکہ اسکرین پر لکھیں / ڈرا کریں
زوم آپ کی اسکرین کا اشتراک کرنے کا آپشن بھی پیش کرتا ہے۔ اس خصوصیت کا استعمال کرتے ہوئے ، آپ میٹنگ میں شریک دیگر شرکا کے ساتھ آپ کی اسکرین پر جو ہو رہا ہے اس کا براہ راست اشتراک کرسکتے ہیں۔ اگر آپ کو اسکرین شیئر کے دوران تشریح کرنے یا اپنی طرف متوجہ کرنے کی ضرورت محسوس ہوتی ہے تو ، آپ اسے مندرجہ ذیل کام کر سکتے ہیں:
- زوم میں میٹنگ میں شامل ہوں۔
- پر کلک کریں سکرین کا اشتراک کریں نیچے دیئے گئے ٹول بار سے بٹن۔

- اگلی اسکرین پر ، منتخب کریں سکرین اور پر کلک کریں بانٹیں .

- ایک بار اسکرین شیئرنگ قابل ہوجانے کے بعد ، اپنے ماؤس کو اوپر والے حصے پر 'آپ اسکرین شیئر کررہے ہیں' کے اوپر رکھیں۔
- جب آپ اپنے ماؤس کو گھماتے ہو تو ٹول بار ظاہر ہوگا۔ منتخب کریں نوٹ کریں .

- اب ، استعمال کریں متن اور ڈرا مشترکہ اسکرین پر ڈرا اور تشریح کرنے کے اوزار۔

چیزوں کو اجاگر کرنے کے لئے آپ حلقوں اور مستطیل کی طرح شکلیں بھی کھینچ سکتے ہیں ، جیسا کہ اسکرین شاٹ میں دکھایا گیا ہے۔ کا استعمال کرتے ہیں صاف ڈرائنگز کو صاف کرنے کا آپشن ایک بار تشریح کے ساتھ کر لیں۔ اگر آپ اپنا ماؤس درمیان استعمال کرنا چاہتے ہیں تو ، منتخب کریں ماؤس ٹول بار سے آپشن۔
ایک بار تشریح کے ساتھ کام کر لیں ، تشخیصی وضع سے باہر نکلنے کے لئے سرخ رنگ کے کراس پر کلک کریں۔ آپ میٹنگ میں دوسروں کے ساتھ اپنی اسکرین کا اشتراک روکنے کے لئے براہ راست ’شیئر اسٹاپ‘ پر بھی کلک کر سکتے ہیں۔
دوسروں کو اسکرین پر کھینچنے یا لکھنے سے روکیں
جیسا کہ اوپر بتایا گیا ہے ، اگر آپ نہیں چاہتے ہیں کہ دوسرے شریک کار مشترکہ اسکرین پر کچھ کھینچیں یا لکھیں تو ، اپنے ماؤس کو اوپری حصہ میں 'آپ اسکرین شیئرنگ ہیں' کے اوپر رکھیں اور ٹول بار میں تھری ڈاٹ مینو پر ٹیپ کریں۔ پھر ، ' دوسروں کے لئے تشریح غیر فعال کریں ”دیئے گئے اختیارات میں سے۔
ختم کرو
یہ سب کچھ اس بارے میں تھا کہ آپ زوم میں مشترکہ اسکرین یا وائٹ بورڈ پر کس طرح لکھ سکتے یا لکھ سکتے ہیں۔ اس کے علاوہ ، میں نے یہ بھی بتایا ہے کہ آپ کس طرح دوسروں کو اسکرین پر ڈرائنگ کرنے اور تشریح کرنے سے روک سکتے ہیں۔ اگر آپ کو نیچے دیئے گئے تبصروں میں آپ کو کوئی اور متعلقہ شبہات یا سوالات ہیں تو مجھے بتائیں۔
نیز ، پڑھیں- زوم پر تھری ڈی اے آر کے چہرے کے اثرات کیسے استعمال ہوں
فیس بک کے تبصرےآپ یہاں پر فوری ٹیک نیوز کیلئے بھی ہماری پیروی کرسکتے ہیں گوگل نیوز یا اشارے اور چالوں ، اسمارٹ فونز اور گیجٹ جائزوں کے لئے شامل ہوں گیجیٹسٹیوس ٹیلیگرام گروپ یا تازہ ترین جائزہ ویڈیوز کے لئے سبسکرائب کریں گیجٹسٹیو یوٹیوب چینل