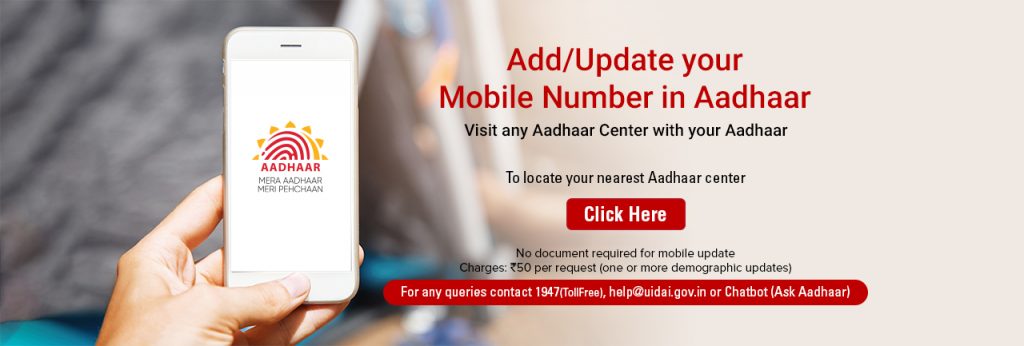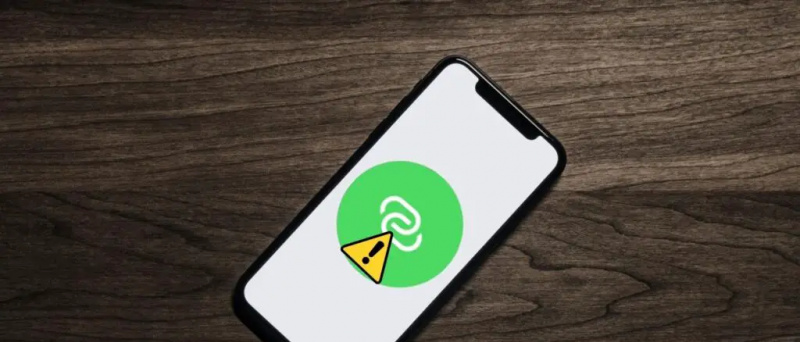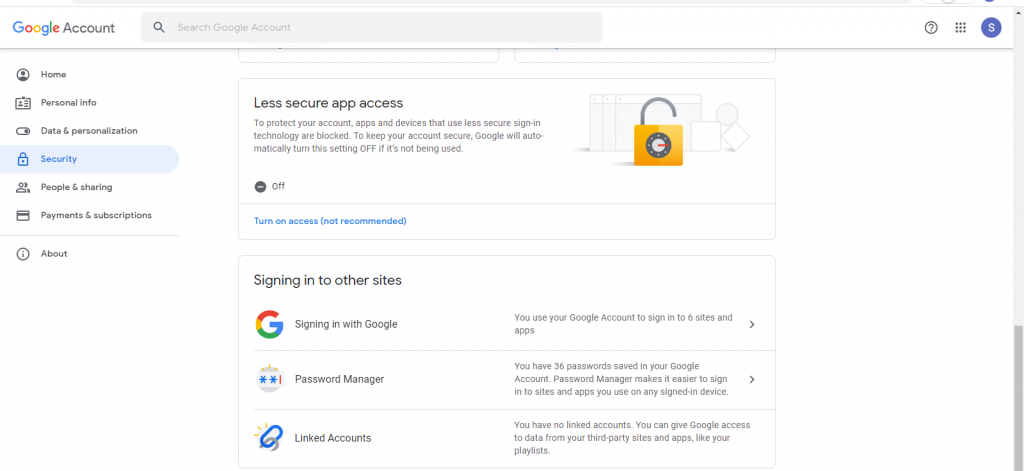کوئی بھی غیر ضروری اشتہارات پسند نہیں کرتا۔ یہ دخل اندازی ہو سکتا ہے اور آپ کے صارف کے تجربے میں خلل ڈال سکتا ہے۔ اگر آپ نے حال ہی میں ایک نئے لیپ ٹاپ پر اپ گریڈ کیا ہے یا آپ اپنے ونڈوز لیپ ٹاپ پر بہت سارے اشتہارات دیکھ رہے ہیں، تو یہ گائیڈ آپ کو ونڈوز 11 یا ونڈوز 10 میں تمام اشتہارات کو غیر فعال کرنے میں مدد کرے گا۔ دریں اثنا، ہمارے مضمون کو دیکھیں ونڈوز پر چیٹ جی پی ٹی انسٹال کرنا .
ونڈوز 11 یا 10 میں تمام اشتہارات کو غیر فعال کریں۔
فہرست کا خانہ
مائیکروسافٹ چالاکی سے ونڈوز پر بہت سارے اشتہارات دیتا ہے۔ یہ اکثر آپ کے صارف کے تجربے کو روک سکتا ہے۔ شکر ہے کہ آپ ان میں سے زیادہ تر اشتہارات کو غیر فعال کر سکتے ہیں۔ یہ نہ صرف آپ کے تجربے کو بہتر بنائے گا بلکہ اس وقت بلوٹ ویئر کے زیر قبضہ جگہ کو بھی خالی کر سکتا ہے۔ ایسا کرنے کے آسان طریقوں کو سمجھنے کے لیے اس گائیڈ پر عمل کریں۔
ونڈوز اسٹارٹ مینو سے ایپس کو ان انسٹال کریں۔
مائیکروسافٹ آپ کے ونڈوز ڈیوائس پر بہت ساری ایپس بھیجتا ہے جو شاید آپ کے لیے مفید نہ ہوں۔ اس طرح کے بلوٹ ویئر غیر ضروری اسٹوریج اور ریم پر قبضہ کرتے ہیں۔ آپ نیچے دیے گئے اقدامات پر عمل کرکے ان تمام ایپس کو ہٹا سکتے ہیں۔
1۔ پر کلک کریں ونڈوز اسٹارٹ مینو اور جاؤ تمام ایپس .
2. اس ایپ کو تلاش کریں جسے آپ ان انسٹال کرنا چاہتے ہیں اور دائیں کلک کریں۔ اسی پر.
تصویر کو محفوظ کریں جیسا کہ کروم کام نہیں کر رہا ہے۔
3. پر کلک کریں ان انسٹال کریں۔ .
ایپ آپ کے لیپ ٹاپ سے ان انسٹال ہو جائے گی۔
پروگراموں اور خصوصیات سے ایپس کو ان انسٹال کریں۔
کچھ ایپلیکیشنز، جیسے مائیکروسافٹ آفس ایپس، کو براہ راست ان انسٹال نہیں کیا جا سکتا ہے اور آگے بڑھنے کے لیے ان انسٹالیشن وزرڈ سے گزرنا ہوگا۔ پروگرامز اور فیچرز ونڈو کے ذریعے ایپلیکیشنز کو ان انسٹال کرنے کے لیے نیچے دیے گئے مراحل پر عمل کریں۔
1۔ اسٹارٹ بٹن سے، ونڈوز پر جائیں۔ کنٹرول پینل .
2. پر کلک کریں پروگرامز .
3. اگلا، پر کلک کریں پروگرام اور خصوصیات .
4. ایک نئی ونڈو کھلے گی، جس میں آپ کے ونڈوز پی سی پر انسٹال کردہ تھرڈ پارٹی ایپس کی فہرست ہوگی۔
5۔ جس ایپلیکیشن کو آپ ہٹانا چاہتے ہیں اسے منتخب کریں اور کلک کریں۔ ان انسٹال کریں۔ .
ٹاسک بار سے ایپس اور وجیٹس کو ہٹا دیں۔
مائیکروسافٹ بطور ڈیفالٹ ٹاسک بار پر ٹیمز چیٹ اور وجیٹس میں بنڈل کرتا ہے۔ اگر آپ انہیں استعمال نہیں کرتے ہیں، تو یہ آپ کے ٹاسک بار کو بہت سارے غیر ضروری آئیکنز اور ایپس کے ساتھ بے ترتیبی میں ڈال سکتا ہے۔ شکر ہے، آپ اسے آسانی سے غیر فعال کر سکتے ہیں۔ ایسا کرنے کے کچھ آسان طریقے یہ ہیں۔
1۔ ونڈوز پر جائیں۔ ترتیبات اور پر کلک کریں پرسنلائزیشن .
2. کے تحت پرسنلائزیشن ، پر کلک کریں ٹاسک بار .
ڈیوائس پلے پروٹیکٹ مصدقہ نہیں ہے۔
3. غیر فعال کریں۔ کے لئے ٹوگل چیٹس اور وجیٹس اگر آپ اپنے ٹاسک بار پر موسم کی معلومات اور دیگر تفصیلات نہیں دیکھنا چاہتے ہیں تو ٹوگل کریں۔
ونڈوز وجیٹس سے اشتہارات کو ہٹا دیں۔
آپ ونڈوز 11 میں ویجیٹس سے اشتہارات کو مستقل طور پر غیر فعال کیے بغیر بھی ہٹا سکتے ہیں۔ ذیل میں درج مراحل پر عمل کریں۔
1۔ دبائیں ونڈوز + ڈبلیو ویجیٹ کی ونڈو تک رسائی کے لیے اپنے کمپیوٹر پر۔
2. پر جائیں۔ پروفائل مینو اوپر دائیں کونے میں موجود.
3. چیک b0xes کو غیر فعال کریں۔ موجودہ. آپ اسے غیر فعال کرنے کے لیے اپنے Microsoft اکاؤنٹ سے سائن آؤٹ کرنے کا بھی انتخاب کر سکتے ہیں۔

3. تبدیل کریں ' اپنی لاک اسکرین کو ذاتی بنائیں ونڈوز اسپاٹ لائٹ سے ترتیبات تک تصویر .
4. ایسا کرنے کے بعد، 'کو ہٹا دیں' تفریحی حقائق حاصل کریں، اپنی لاک اسکرین کو ٹپس دیں۔ '
آپ کی ونڈوز لاک اسکرین سے اشتہارات اب ہٹا دیے جائیں گے۔
آپ کے سم نے ایک ٹیکسٹ میسج بھیجا ہے۔
فائل ایکسپلورر سے ونڈوز اسپاٹ لائٹ کو ہٹا دیں۔
آپ اپنے کمپیوٹر پر کچھ سیٹنگز میں آسانی سے ترمیم کر کے فائل ایکسپلورر سے اشتہارات کو بھی غیر فعال کر سکتے ہیں۔ یہاں طریقہ ہے:
1۔ کے پاس جاؤ فائل ایکسپلورر اپنے ونڈوز کمپیوٹر پر اور اوپر تھری ڈاٹ آئیکن پر کلک کریں۔
2. پر کلک کریں اختیارات ٹیب
3. کے نیچے دیکھیں ٹیب، غیر چیک کریں 'Sync Provider Notifications دکھائیں' اور کلک کریں۔ محفوظ کریں۔ .
ونڈوز نوٹیفیکیشن اشتہارات کو بند کریں۔
اطلاعات، اکثر ٹپس، ٹرکس، یا تجاویز کی شکل میں، صارف کے تجربے کو متاثر کر سکتی ہیں، جہاں Microsoft حکمت عملی کے ساتھ آپ کو اپنے براؤزر یا سرچ انجن میں منتقل کرنے کی کوشش کر سکتا ہے۔ اگر آپ ان سفارشات کی بنیاد پر اپنی ترجیحات کو کلاؤڈ نہیں کرنا چاہتے تو آپ اسے بند کر سکتے ہیں۔
1۔ پر جائیں۔ سسٹم ترتیبات کے تحت مینو اور پر کلک کریں اطلاعات .
2 . تک سکرول کریں۔ اضافی ترتیبات اور غیر چیک کریں تجاویز اور تجاویز سے متعلق تین خانے۔
جی میل اکاؤنٹ سے پروفائل پکچر کو کیسے ہٹایا جائے۔
اب آپ کو یہ نوٹیفکیشن اشتہارات موصول نہیں ہوں گے۔
ونڈوز سرچ سے تجاویز کو ہٹا دیں۔
ونڈوز سرچ آپ کو اپنے کمپیوٹر پر فائلوں، فولڈرز، یا ایپلیکیشنز کو تیزی سے تلاش کرنے میں مدد کرتی ہے۔ تاہم، مائیکروسافٹ ایسے مواد کی تجاویز بھی دکھا سکتا ہے جو آپ کے لیے غیر متعلقہ ہو سکتی ہیں اور آپ کے صارف کے تجربے کو متاثر کر سکتی ہیں۔ ونڈوز سرچ بار سے تجاویز کو غیر فعال کرنے کے لیے درج ذیل مراحل پر عمل کریں۔
1۔ کھولو ترتیبات ایپ، کلک کریں۔ رازداری اور سلامتی ، اور کلک کریں۔ تلاش کی اجازتیں۔ .
2 . موڑ سے دور ٹوگل تلاش کی جھلکیاں دکھائیں۔
اب آپ کو سرچ باکس میں مواد کی تجاویز نظر نہیں آئیں گی۔
اپنی اشتہاری ID کا استعمال کرتے ہوئے ایپس میں اشتہارات کو غیر فعال کریں۔
آپ کی منفرد اشتہاری ID آپ کی دلچسپیوں پر مبنی ذاتی اشتہارات دکھانے میں Windows کی مدد کرتی ہے۔ تاہم، آپ اسے آسانی سے مندرجہ ذیل طور پر غیر فعال کر سکتے ہیں:
1۔ کے پاس جاؤ رازداری اور سلامتی ترتیبات کے تحت اور پر کلک کریں جنرل .
2. چار ٹوگلز کو بند کردیں اسی کے تحت جو تجویز کردہ مواد سے منسلک ہیں۔

ڈیوائس کے استعمال کی بنیاد پر اشتہارات کو غیر فعال کریں۔
مائیکروسافٹ آپ کو ذاتی نوعیت کی تجاویز، اشتہارات، یا سفارشات دکھا سکتا ہے، اس بنیاد پر کہ آپ اپنے ونڈوز ڈیوائس کو کس طرح استعمال کرتے ہیں۔ تاہم، آپ نیچے دیئے گئے اقدامات پر عمل کر کے انہیں آسانی سے غیر فعال کر سکتے ہیں۔
1۔ پر تشریف لے جائیں۔ پرسنلائزیشن ترتیبات کے تحت مینو اور پر کلک کریں ڈیوائس کا استعمال .
2. ٹوگل آف کریں۔ ہر ایک پرسنلائزیشن جو ممکن ہے فعال کر دی گئی ہو۔
جی میل سے اپنی تصویر کیسے ہٹائیں
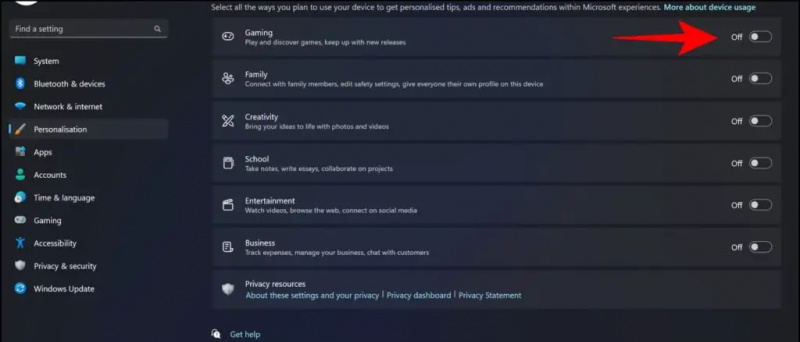
2. ٹوگل کو بند کردیں جو اختیاری تشخیصی ڈیٹا بھیجتا ہے یا مائیکروسافٹ کو اسے موزوں تجربات کے لیے استعمال کرنے کی اجازت دیتا ہے۔
اب تشخیصی ڈیٹا کا اشتراک یا Microsoft کے ذریعے استعمال نہیں کیا جائے گا۔
ختم کرو
تو یہ ایک لپیٹ ہے۔ وہ تمام طریقے جو ہم نے اوپر درج کیے ہیں آپ کو اپنے Windows 11 ڈیوائس پر اشتہارات کو غیر فعال کرنے میں مدد کریں گے۔ اگر آپ کو یہ گائیڈ کارآمد لگا تو اسے اپنے دوستوں کے ساتھ شیئر کریں۔ ذیل میں لنک کردہ مزید ٹیک ٹپس اور ٹرکس دیکھیں۔ اس طرح کے مزید پڑھنے کے لیے استعمال کرنے کے لیے گیجٹس سے جڑے رہیں۔
اس کے علاوہ، مندرجہ ذیل پڑھیں:
- ونڈوز 11 یا 10 میں ایپس کو زبردستی چھوڑنے کے 8 طریقے
- ایک ایپ میں 200 ونڈوز یوٹیلیٹیز [نیر لانچر]
- ونڈوز 11 میں کسی بھی گیم پر سب ٹائٹلز کیسے حاصل کریں۔
- ونڈوز فوٹو ایپ کام نہیں کر رہی کو ٹھیک کرنے کے 15 طریقے [گائیڈ]
آپ فوری ٹیک خبروں کے لیے ہمیں فالو بھی کر سکتے ہیں۔ گوگل نیوز یا ٹپس اور ٹرکس، اسمارٹ فونز اور گیجٹس کے جائزوں کے لیے شامل ہوں۔ beepry.it