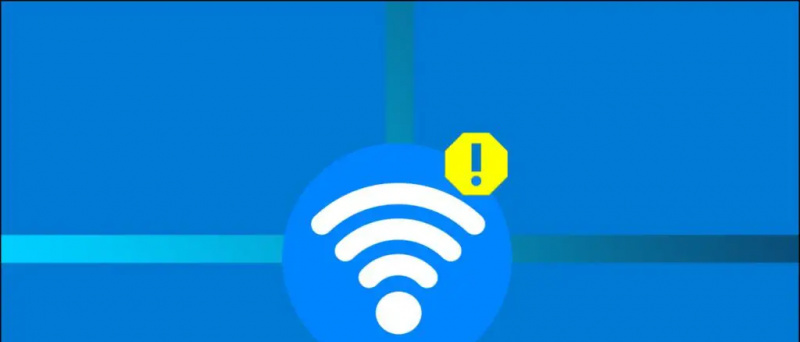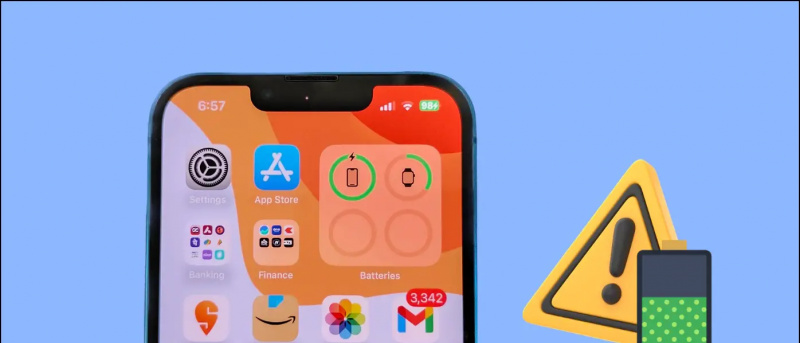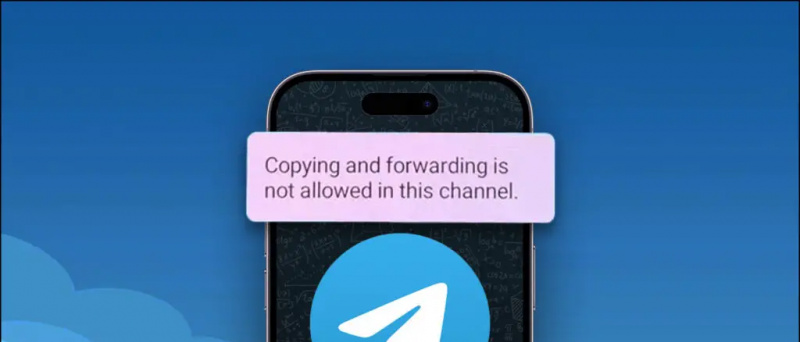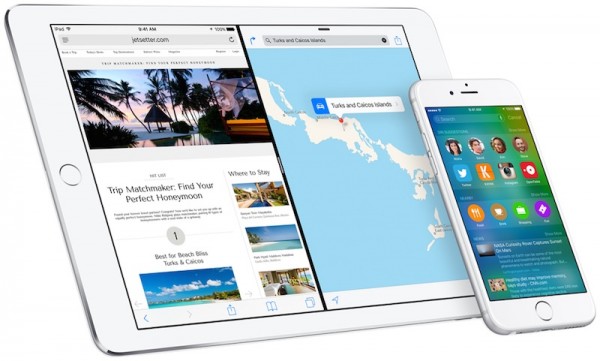جب ہم کسی ویب سائٹ میں لاگ ان ہوتے ہیں تو ، کروم میں 'پاس ورڈ محفوظ کریں؟' اس کی وجہ یہ ہے کہ گوگل کروم کے پاس بلٹ میں پاس ورڈ مینیجر ہے جو آپ کو اپنے تمام پاس ورڈز کا نظم کرنے میں مدد کرتا ہے۔ لیکن بعض اوقات جب آپ کسی اور کا آلہ استعمال کررہے ہیں اور اپنی لاگ ان کی تفصیلات کو محفوظ نہیں کرنا چاہتے ہیں تو ، اس طرح کے 'پاس ورڈ کو محفوظ کریں' پاپ اپ پریشان کن ہوسکتے ہیں۔ یہ ہے کہ آپ کروم میں پاپ اپ پاس ورڈ کو کس طرح غیر فعال کرسکتے ہیں۔
بھی پڑھیں گوگل کروم سے پاس ورڈ کو محفوظ کرنے کا طریقہ کیسے ختم کریں
کروم میں 'پاس ورڈ محفوظ کریں' کو غیر فعال کریں
جب آپ انہیں دیکھتے ہیں تو ، آپ ایک ایک کرکے تمام ویب سائٹوں کے لئے اس محفوظ کردہ پاس ورڈ پاپ اپ کو غیر فعال کرسکتے ہیں ، یا آپ یہ سب ایک ساتھ کر سکتے ہیں۔ آئیے دو طریقوں کے بارے میں تفصیل سے بات کرتے ہیں۔
1. جس بھی ویب سائٹ پر آپ جاتے ہو اسے بند کریں
سب سے پہلے تو ، جب آپ کسی خاص سائٹ پر جاتے ہو تو آپ اسے ہر ویب سائٹ کے لئے بند کر سکتے ہیں۔ جب بھی آپ کسی ویب سائٹ میں لاگ ان ہوتے ہیں تو ، کروم 'محفوظ پاس ورڈ' کے ساتھ پاپ اپ دکھاتا ہے؟ پیغام میں دو اور اختیارات مہیا کیے گئے ہیں - 'محفوظ کریں' اور 'کبھی نہیں'۔
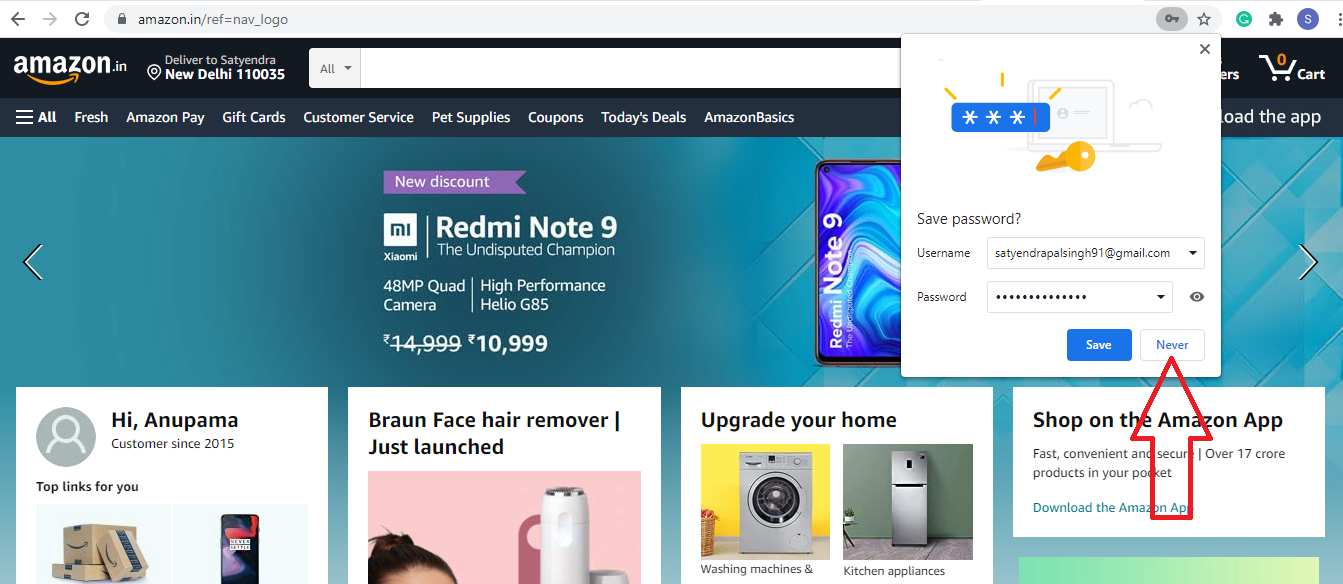
'کبھی نہیں' پر ٹیپ کریں اور بس۔ اب گوگل کروم آپ سے کبھی بھی اس ویب سائٹ پر پاس ورڈ محفوظ کرنے کو نہیں کہے گا۔ تاہم ، یہ طریقہ مستقل حل نہیں ہے ، لہذا ہم آپ کو ایک حتمی حل بتائیں گے جس میں آپ اسے تمام ویب سائٹوں کے لئے غیر فعال کرسکتے ہیں۔
2. تمام ویب سائٹوں کے لئے 'پاس ورڈ محفوظ کریں' کو غیر فعال کریں
ہم یہاں ونڈوز ، میک ، اینڈرائڈ اور آئی فون کے لئے کروم پر اس خصوصیت کو غیر فعال کرنے کے بارے میں وضاحت کر رہے ہیں۔ اقدامات ہر ایک کے لئے قدرے مختلف ہیں۔
ڈیسک ٹاپ پر
آپ کروم اور ونڈوز اور میک کی ترتیبات سے تمام ویب سائٹوں کے لئے 'پاس ورڈ محفوظ کریں' پاپ اپ کو غیر فعال کرسکتے ہیں۔ اس کے جیسا:
کریڈٹ کارڈ کے بغیر ایمیزون پرائم ٹرائل کیسے حاصل کریں۔
اپنے پی سی پر کروم کھولیں ، ٹول بار کے دائیں جانب اپنے پروفائل آئکن پر کلک کریں۔

اپنے ای میل ID کے نیچے پاس ورڈ بٹن (کلیدی آئکن) پر کلک کریں اور یہ آپ کو سیٹنگ میں پاس ورڈ پیج پر لے جائے گا۔
یہاں ، آپ کو 'پاس ورڈ محفوظ کریں' کا آپشن نظر آئے گا ، اس کے ساتھ ہی ٹوگل کریں اور اسے بند کریں۔

گوگل کروم آپ سے کبھی بھی اپنا پاس ورڈ محفوظ کرنے کو نہیں کہے گا اور اس سے تمام ویب سائٹوں کے پاپ اپ کو غیر فعال کردیا جائے گا۔ تاہم ، کروم میں آپ کے محفوظ کردہ پاس ورڈز محفوظ رہیں گے۔
android پر
Android پر ، آپ کی سکرین کے نیچے ایک 'پاس ورڈ محفوظ کریں' پاپ اپ ظاہر ہوتا ہے۔ یہاں ایک بار پھر ، اسے ترتیبات سے آف کیا جاسکتا ہے۔ آئیے جانتے ہیں کہ کیسے:
میں اپنے گوگل اکاؤنٹ سے ڈیوائس کیوں نہیں ہٹا سکتا

- اپنے Android پر کروم ایپ کھولیں اور اوپر والے ٹول بار سے تھری ڈاٹ آئیکن کو تھپتھپائیں۔
- 'پاس ورڈ' پر جائیں اور 'پاس ورڈ محفوظ کریں' آپشن کے آگے ٹوگل کو غیر فعال کریں۔
- کروم اب آپ سے اپنے فون پر صارف نام اور پاس ورڈ کو بچانے کے لئے کہنا بند کردے گا۔
آئی فون / رکن پر
سیف پاس ورڈ پاپ اپ کو غیر فعال کرنے کے اقدامات آئی فون اور آئی پیڈ کے لئے مختلف ہیں۔ آپ یہاں یہ کیسے کرسکتے ہیں یہ یہاں ہے:
کروم ایپ کھولیں اور نیچے دائیں کونے سے تھری ڈاٹ مینو آئیکن کو تھپتھپائیں۔ 'ترتیبات' پر ٹیپ کریں ، 'پاس ورڈ' پر جائیں اور 'پاس ورڈ محفوظ کریں' کا اختیار بند کریں۔
جب آپ کروم میں پاس ورڈ محفوظ کرتے ہیں تو کیا ہوتا ہے؟
جب آپ کسی نئی ویب سائٹ کے لئے پاس ورڈ محفوظ کرتے ہیں تو ، ویب براؤزر آپ کے صارف نام اور پاس ورڈ کو محفوظ کرے گا۔ اس کے علاوہ ، یہ ان آلات کے درمیان بھی مطابقت پذیر ہوگی جو کروم میں سائن ان کردہ گوگل اکاؤنٹ سے منسلک ہیں۔
آپ کے لاگ ان کی تفصیلات کو لیک ہونے سے بچانے کے ل These یہ کچھ نکات تھے۔ آپ پاس ورڈ کو بچانے کے لئے کوئی طریقہ استعمال کرکے گوگل کروم کو روک سکتے ہیں۔ کروم پر پاس ورڈ مینیجر ایک دوسری طرح کی ٹھنڈی خصوصیت ہے ، جو اب ہمیں اس کی جانچ پڑتال کرنے دیتی ہے چاہے آپ کا پاس ورڈ لیک ہوجائے …
اس طرح کے مزید نکات اور چالوں کے لئے بنتے رہیں۔
فیس بک کے تبصرے کا خانہآپ یہاں پر فوری ٹیک نیوز کیلئے بھی ہماری پیروی کرسکتے ہیں گوگل نیوز یا اشارے اور چالوں ، اسمارٹ فونز اور گیجٹ جائزوں کے لئے شامل ہوں گیجیٹسٹیوس ٹیلیگرام گروپ یا تازہ ترین جائزہ ویڈیوز کے لئے سبسکرائب کریں گیجیٹسٹیو یوٹیوب چینل