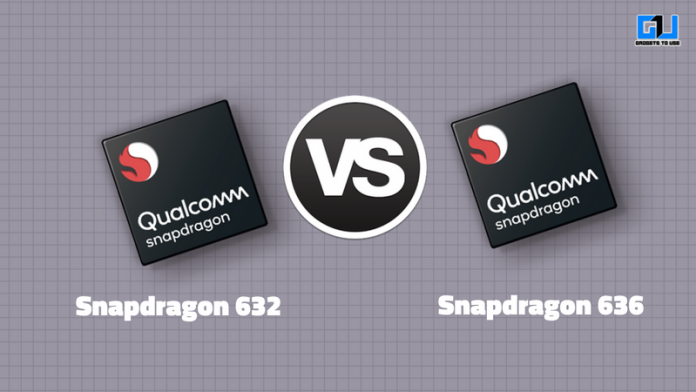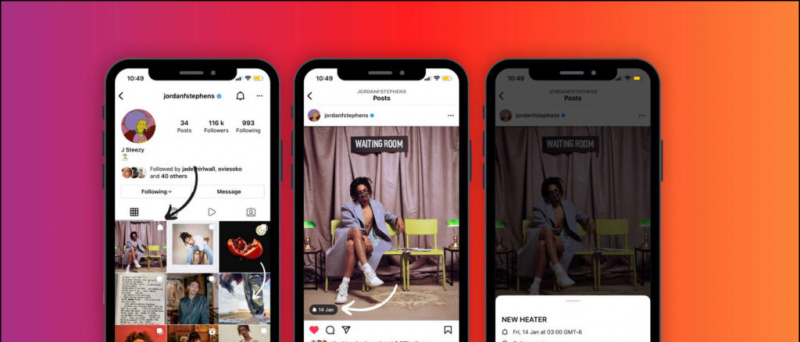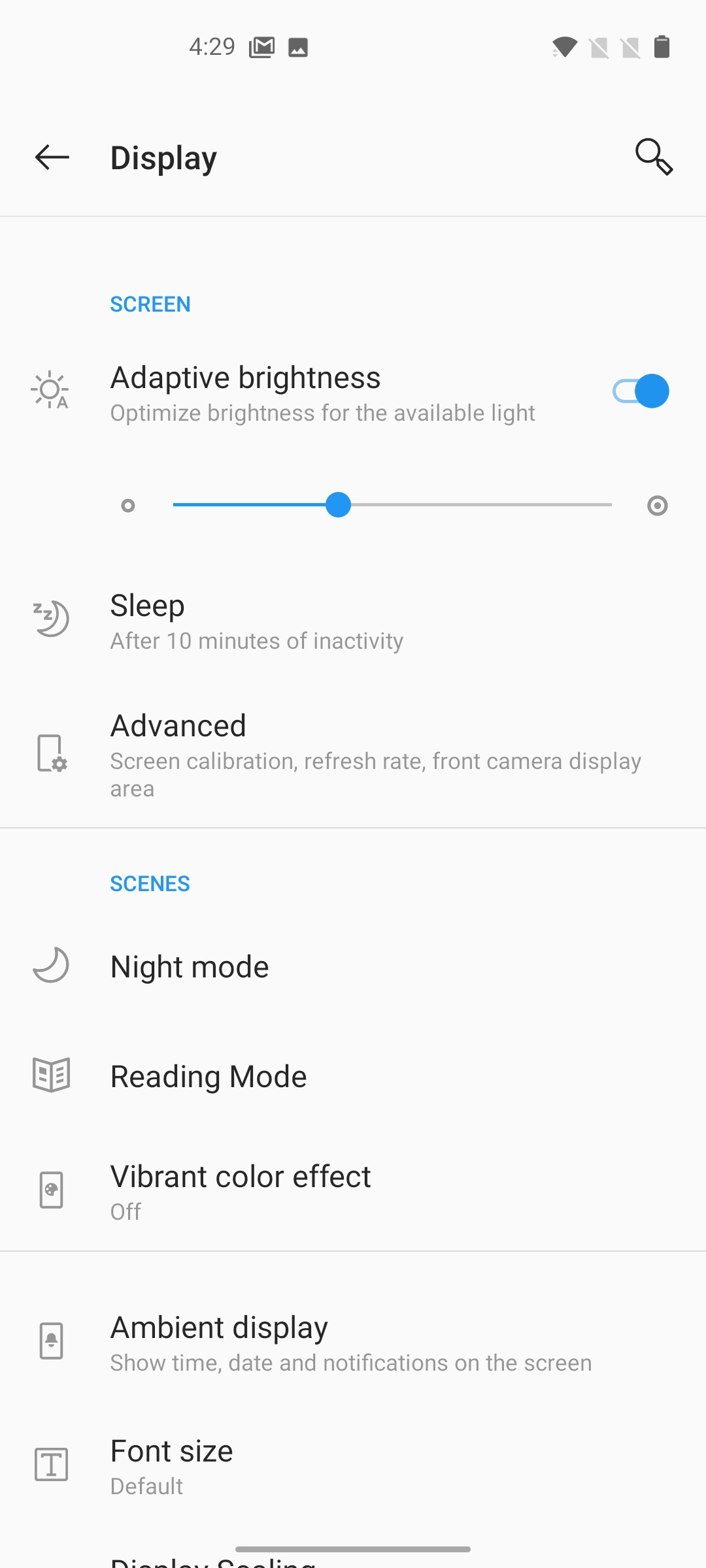پچھلے ایک سال سے گھر سے کام کرنے میں کافی تیزی آئی ہے۔ گھر سے کام کرنے والے لوگ ویڈیو کالز کے ذریعے میٹنگوں اور پریزنٹیشنز میں شرکت کر رہے ہیں۔ ایک ہی وقت میں ، طلباء اور اساتذہ بھی ، آن لائن کلاسوں کے لئے زوم جیسے پلیٹ فارم کا استعمال کر رہے ہیں۔ تاہم ، ہر شخص گھر میں ویڈیو کالز سے راضی نہیں ہوتا ہے۔ اس کی وجہ آپ کے کمرے میں گڑبڑ ہوسکتی ہے یا اپنے گردونواح کو چھپاتے ہوئے میٹنگ میں شریک ہونے کے لئے آپ کی رضا مندی۔ شکر ہے ، زوم آپ کو ورچوئل بیک گراؤنڈز کا استعمال کرکے اپنے پیچھے ہونے والی باتوں کو چھپانے کی اجازت دیتا ہے۔ یہاں آپ کیسے کرسکتے ہیں ایک میں پس منظر کے طور پر ایک تصویر یا ویڈیو کا استعمال کریں زوم ملاقات .
متعلقہ | زوم میٹنگ میں اپنے پس منظر کو کیسے دھندلا جائے
زوم میٹنگ میں پس منظر کے بطور امیج یا ویڈیو کا استعمال کریں
فہرست کا خانہ
ورچوئل بیک گراؤنڈ فیچر کا استعمال کرتے ہوئے ، آپ جاری مجلس میں اپنے پس منظر کو کسی شبیہہ یا حرکت پذیری میں تبدیل کرسکتے ہیں۔ زوم ویڈیو کال کے دوران آپ اپنی پس منظر کی طرح اپنی مرضی کی تصویر یا ویڈیو کا استعمال کرسکتے ہیں۔
آپ کے علاوہ باقی سبھی چیزوں کا پس منظر کی تصویر یا ویڈیو سے احاطہ کیا جائے گا۔ اس سے آپ کو اپنے ارد گرد یا اپنے کمرے کو چھپا کر اپنی رازداری برقرار رکھنے میں مدد ملے گی۔ ذیل میں یہ ہے کہ آپ پی سی ، اینڈروئیڈ ، اور آئی فون کے زوم میں پس منظر کے طور پر کسٹم تصاویر یا ویڈیوز ترتیب دے سکتے ہیں۔
پی سی کے لئے زوم پر (ونڈوز اور میک)
- اپنے کمپیوٹر پر زوم کلائنٹ کھولیں۔
- کھولنے کے لئے اوپر دائیں طرف گئر آئیکن پر کلک کریں ترتیبات .
- پھر ، منتخب کریں پس منظر اور فلٹرز یا ورچوئل پس منظر (میک پر) سائڈبار سے۔

- یہاں ، پر کلک کریں + ورچوئل پس منظر کے آگے آئیکن۔

- زوم میں اپنے پس منظر کی حیثیت سے کسی تصویر کو استعمال کرنے کے لئے ، منتخب کریں تصویر شامل کریں . اگر آپ ویڈیو کو اپنے زوم کے پس منظر کے طور پر استعمال کرنا چاہتے ہیں تو ، پر کلک کریں ویڈیو شامل کریں .
- اپنے کمپیوٹر سے مطلوبہ تصویر یا ویڈیو فائل منتخب کریں۔

یہی ہے. اب آپ اپنے پس منظر کی حیثیت سے منتخب کردہ تصویر یا ویڈیو کے ساتھ ایک زوم میٹنگ شروع یا اس میں شامل ہوسکتے ہیں۔ اس کے علاوہ ، آپ زوم کے پیش کردہ بلٹ ان ورچوئل بیک گراؤنڈ آپشنز میں سے بھی انتخاب کرسکتے ہیں۔
اس بات کو یقینی بنائیں کہ تصویر کو اپ لوڈ کرنے سے پہلے اپنے کیمرے کے پہلو تناسب سے مماثل بنائیں۔ نیز کم از کم 1280 بذریعہ 720 پکسلز ریزولیوشن والے بیک گراؤنڈ امیج کا استعمال کریں۔ ویڈیو کی صورت میں ، آپ ایک مسل کا استعمال کرسکتے ہیں جس کی کوالٹی 360p سے لے کر 1080p تک ہو۔
میٹنگ کے دوران تصویری یا ویڈیو کا پس منظر تبدیل کریں

زوم آپ کو جاری میٹنگ میں بیک گراونڈ کو بھی تبدیل کرنے دیتا ہے۔ ایسا کرنے کے لئے ، پر کلک کریں ^ ویڈیو کال کے دوران بٹن کے دائیں بائیں بٹن۔ پھر ، 'ورچوئل پس منظر کا انتخاب کریں' کو منتخب کریں۔ اس کے بعد آپ اپنی مرضی کے پس منظر کو قابل یا غیر فعال کرسکتے ہیں یا اپنی تصویر یا ویڈیو کو تبدیل کرسکتے ہیں۔
زوم کی ورچوئل پس منظر کی خصوصیت سبز اسکرین کے ساتھ اور یکساں روشنی کے علاوہ حالات میں بہترین کام کرتی ہے۔ یہاں ہماری تفصیلی رہنما ہے اپنے زوم ویڈیو کا پس منظر تبدیل کرنے کے لئے گرین اسکرین کا استعمال .
اینڈروئیڈ اور آئی او ایس کیلئے زوم پر
اینڈروئیڈ اور آئی او ایس کے لئے زوم ایپ اس وقت صرف تصاویر کی حمایت کرتی ہے۔ آپ زوم موبائل ایپ پر بیک گراونڈ کے طور پر ویڈیو سیٹ نہیں کرسکتے ہیں .



- اپنے فون پر زوم ایپ کھولیں۔
- اپنے ویڈیو کے قابل کے ساتھ ایک نئی میٹنگ میں شامل ہوں یا تخلیق کریں۔
- جاری میٹنگ کے دوران ، کنٹرولز دکھانے کے لئے اسکرین پر کہیں بھی تھپتھپائیں۔
- پر کلک کریں مزید نیچے دائیں کونے میں بٹن۔
- دستیاب اختیارات میں سے ، منتخب کریں ورچوئل پس منظر .
- یہاں ، آپ دی گئی تصاویر کو اپنے پس منظر کے طور پر استعمال کرسکتے ہیں۔
- اپنی تصویر کو اپنے زوم کے پس منظر کے طور پر متعین کرنے کے لئے ، دائیں طرف سکرول کریں اور ' + '
- اپنے فون سے تصویری فائل منتخب کریں۔
- کام ختم ہوجانے پر ، پر کلک کریں بند کریں .
ورچوئل پس منظر کا آپشن نہیں دیکھ سکتے؟ سے تازہ ترین ورژن میں ایپ کو اپ ڈیٹ کرنے کی کوشش کریں گوگل پلے اسٹور یا اپلی کیشن سٹور . اگر آپ اب بھی آپشن نہیں دیکھتے ہیں ، تو پھر آپ کا فون خصوصیت کی حمایت نہیں کرسکتا ہے۔
ختم کرو
یہ سب کچھ اس بارے میں تھا کہ آپ زوم میٹنگ میں اپنے پس منظر کے طور پر کسی تصویر یا ویڈیو کو کیسے استعمال کرسکتے ہیں۔ ہم نے ونڈوز اور میک اور اسمارٹ فونز ، یعنی ، Android اور iOS کے طریقوں کا ذکر کیا ہے۔ اس خصوصیت کو آزمائیں اور مجھے نیچے کے تبصروں میں اپنے تجربے سے آگاہ کریں۔
نیز ، پڑھیں- زوم پر تھری ڈی اے آر کے چہرے کے اثرات کیسے استعمال ہوں
فیس بک کے تبصرےآپ یہاں پر فوری ٹیک نیوز کیلئے بھی ہماری پیروی کرسکتے ہیں گوگل نیوز یا اشارے اور چالوں ، اسمارٹ فونز اور گیجٹ جائزوں کے لئے شامل ہوں گیجیٹسٹیوس ٹیلیگرام گروپ یا تازہ ترین جائزہ ویڈیوز کے لئے سبسکرائب کریں گیجٹ ٹیوس یوٹیوب چینل۔