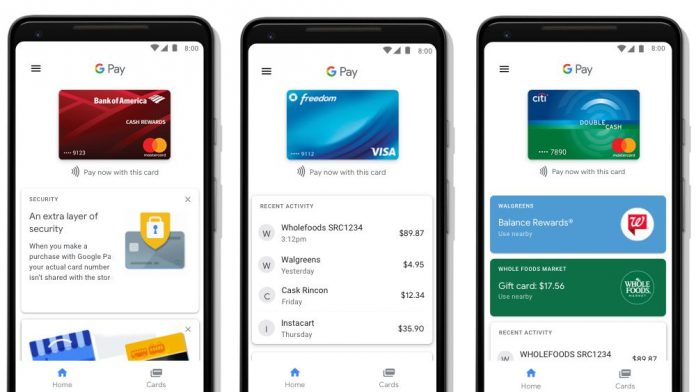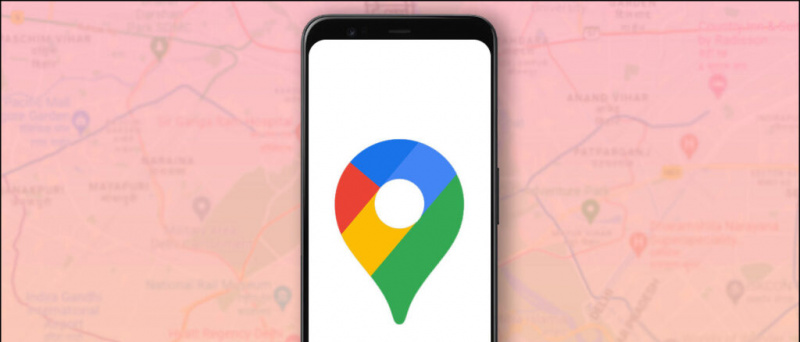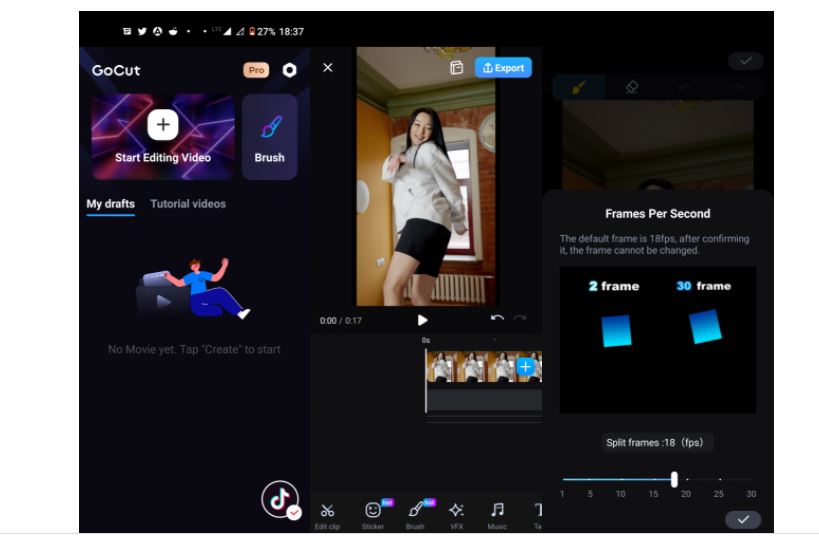آپ مختلف وجوہات کی بناء پر اپنی پی سی اسکرین کو ریکارڈ کرنا چاہتے ہو۔ یہ ٹیوٹوریلز ، پریزنٹیشنز ریکارڈ کرنے ، یا دوسروں کو دکھانے کے لئے کسی مسئلے کی ریکارڈنگ کے لئے ہوسکتا ہے۔ وجہ کچھ بھی ہو ، ونڈوز 10 پر اسکرین کو ریکارڈ کرنا بالکل آسان ہے ، بالکل اسی طرح فون پر اسکرین ریکارڈنگ . جبکہ اسکرین ریکارڈنگ کی کوئی خاص خصوصیت نہیں ہے ، یہاں چار مختلف طریقے ہیں اسکرین ریکارڈ آن ونڈوز 10 بغیر کسی واٹر مارک کے مفت۔
بھی ، پڑھیں | ونڈوز 10 اور میک او ایس میں ونڈو کو ہمیشہ اوپر رکھیں
ونڈوز 10 پر واٹر مارک کے بغیر مفت اسکرین ریکارڈ کریں
فہرست کا خانہ
- ونڈوز 10 پر واٹر مارک کے بغیر مفت اسکرین ریکارڈ کریں
- ریپنگ اپ اسکرین ریکارڈ ونڈوز 10 بغیر واٹر مارک کے
کسی تیسری پارٹی کے سافٹ ویئر کے استعمال سے لے کر پوشیدہ اسکرین ریکارڈنگ کی خصوصیت کو آزمانے کے ل، ، کسی بھی ونڈوز 10 کمپیوٹر پر اسکرین کو ریکارڈ کرنے کے لئے کچھ آسان اور آزادانہ استعمال طریقے ہیں۔
طریقہ 1- ونڈوز 10 میں شامل بلٹ گیم بار
پہلے سے نصب شدہ ایکس بکس گیم بار کا مقصد گیم کلپس کو ریکارڈ کرنا تھا۔ تاہم ، یہ آپ کی سکرین پر موجود دیگر چیزوں کو اسکرین کرنے کے لئے بھی استعمال کیا جاسکتا ہے۔ آپ دوبارہ انسٹال کرسکتے ہیں ایکس باکس اور Xbox گیم بار ماضی میں ہٹائے جانے پر مائیکرو سافٹ اسٹور سے ایپ۔
اس سے پہلے کہ ہم شروع کریں ، نوٹ کریں کہ تمام ونڈوز 10 مشینیں گیم بار کے ساتھ ریکارڈ نہیں کرسکتی ہیں۔ یہ صرف اس صورت میں کام کرتا ہے جب آپ کے لیپ ٹاپ کا ویڈیو کارڈ تین انکوڈروں میں سے کسی ایک کی مدد کرتا ہے- انٹیل کوئیک سنک H.264 ، Nvidia NVENC ، یا AMD VCE۔
ترتیبات میں گیم بار کو فعال کریں

- کھولو ترتیبات آپ کے کمپیوٹر پر
- پر کلک کریں گیمنگ .
- اگلی سکرین پر ، چیک کریں کہ آیا گیم بار فعال ہے یا نہیں۔
- اگر نہیں تو ، “کے لئے ٹوگل آن کریں گیم کلپ کو ریکارڈ کرنے جیسی چیزوں کیلئے ایکس باکس گیم بار کو فعال کریں '
اسکرین ریکارڈنگ آن کریں

گوگل اکاؤنٹ کو تمام ڈیوائسز سے کیسے ہٹایا جائے۔
- دبائیں ونڈوز کی + جی گیم بار کو کھولنے کے لئے اپنے کی بورڈ پر۔ آپ دستی طور پر اسٹارٹ مینو سے گیم بار ایپ بھی کھول سکتے ہیں۔
- اگر کہا جائے تو 'ہاں ، یہ ایک کھیل ہے' کو تھپتھپائیں۔
- اب ، پر ٹیپ کریں ریکارڈ ریکارڈنگ شروع کرنے کے لئے بٹن. متبادل کے طور پر ، آپ دبائیں ونڈوز کی + Alt + R اپنے کمپیوٹر کی اسکرین کو ریکارڈ کرنا شروع کریں۔
- اسکرین کی ریکارڈنگ کو روکنے کے لئے ایک ہی بٹن یا کلیدی امتزاج کا استعمال کریں۔
ریکارڈ شدہ فائلوں کو ‘تمام کیپچرز دکھائیں’ پر کلک کرکے دیکھا جاسکتا ہے۔ ’نوٹ کریں کہ گیم بار ڈیسک ٹاپ اور فائل ایکسپلورر کے لئے اسکرین ریکارڈنگ کی حمایت نہیں کرتا ہے۔
طریقہ 2- مائیکروسافٹ پاورپوائنٹ
اگر آپ کے کمپیوٹر پر مائیکروسافٹ پاورپوائنٹ انسٹال ہے تو پھر آپ کو اسکرین ریکارڈنگ کے لئے کہیں اور دیکھنے کی ضرورت نہیں ہے۔ ہاں ، آپ پاورپوائنٹ کا استعمال کرکے اپنے ونڈوز 10 کی اسکرین کو ریکارڈ کرسکتے ہیں۔ ذیل میں یہ ہے کہ آپ اسے اپنی اسکرین ویڈیو کو ریکارڈ کرنے اور محفوظ کرنے کے لئے کس طرح استعمال کرسکتے ہیں۔
پاور سکرین کا استعمال کرتے ہوئے ریکارڈ اسکرین
- اپنے کمپیوٹر پر مائیکروسافٹ پاورپوائنٹ لانچ کریں۔
- ایک خالی پریزنٹیشن کھولیں۔
- ایک بار پریزنٹیشن کھلنے کے بعد ، پر کلک کریں داخل کریں ٹول بار سے اوپر
- پھر ، پر کلک کریں اسکرین ریکارڈنگ انتہائی دائیں طرف.

- اب ، اس اسکرین ایریا کو منتخب کریں جس کو آپ ریکارڈ کرنا چاہتے ہیں۔
- دبائیں ریکارڈ اسکرین ریکارڈنگ شروع کرنے کے لئے بٹن.

- کام ختم ہوجانے کے بعد ، ریکارڈنگ کو روکنے کے لئے دوبارہ کلک کریں۔ آپشن نہیں دیکھ سکتے؟ اسکرین کے اوپری حصے پر اپنے ماؤس کو گھمائیں۔
ویڈیو فائل کو محفوظ کریں

- اسکرین ریکارڈنگ خود بخود پریزنٹیشن میں سرایت ہوجائے گی۔
- اسے اپنے کمپیوٹر پر بطور ویڈیو فائل محفوظ کرنے کے لئے ، اس پر دائیں کلک کریں۔
- پھر ، منتخب کریں بحیثیت میڈیا بچائیں اور منتخب کریں جہاں آپ اسے بچانا چاہتے ہیں۔
- اسکرین ریکارڈنگ مطلوبہ فولڈر میں ایک MP4 ویڈیو فائل کے طور پر محفوظ کی جائے گی۔
طریقہ 3- Apowersoft مفت آن لائن سکرین ریکارڈر

دوسرے آلات سے میرا گوگل اکاؤنٹ ہٹا دیں۔
آپوراسفٹ آن لائن اسکرین ریکارڈر براؤزر پر مبنی ایک ٹول ہے جو آپ کو اپنے ونڈوز پی سی کی اسکرین کو ریکارڈ کرنے دیتا ہے۔ اس کے استعمال کے ل، ، اس صفحے کو ملاحظہ کریں اور پر کلک کریں ریکارڈنگ شروع کریں> لانچر ڈاؤن لوڈ کریں . لانچر ڈاؤن لوڈ ہونے کے بعد ، اسے کھولیں ، اور آپ جانے کے لئے تیار ہیں۔

آن لائن اسکرین ریکارڈر ہلکا پھلکا ، استعمال میں مفت ، اور واٹر مارکس سے تنگ نہیں ہوتا ہے۔ یہ آپ کو مائیکروفون سے آڈیو کے ساتھ سسٹم آڈیو بھی ریکارڈ کرنے دیتا ہے۔ اس کے علاوہ ، آپ ویب کیم ویڈیو کو بہ پہلو ریکارڈ کرسکتے ہیں ، جو سبق دیتے وقت مفید ثابت ہوسکتے ہیں۔
سبھی شامل ، یہ اسکرین ریکارڈنگ گیمز کیلئے مثالی نہیں ہوسکتا ہے ، لیکن اگر آپ کچھ سبق یا پیشکش ریکارڈ کرنا چاہتے ہیں تو یہ کافی زیادہ ہے۔
طریقہ 4- OBS اسٹوڈیو
ونڈوز 10 کے لئے او بی ایس اسٹوڈیو ایک خصوصیت سے مالا مال اسکرین ریکارڈنگ سافٹ ویئر ہے۔ آپ اسے ویڈیو ریکارڈنگ اور لائیو اسٹریمنگ کے لئے بغیر کسی واٹر مارک ، اشتہارات یا وقت کی حد کے استعمال کرسکتے ہیں۔
یہ ایک اوپن سورس پروگرام ہے جو آپ کو سسٹم سے آڈیو کے ساتھ ساتھ اسکرین یا ونڈوڈ ریجن یا ویب کیم سے مائکروفون اور ویڈیو ریکارڈ کرنے دیتا ہے۔ آپ بیک وقت یوٹیوب ، ٹائچائچ ، اور بہت کچھ پر ریکارڈ اور براہ راست سلسلہ بھی اسکرین کرسکتے ہیں۔
تاہم ، یہ بہت زیادہ ہوسکتا ہے ، اور شروعات کرنے والوں کو اسے استعمال کرنا مشکل ہوسکتا ہے۔ چیزوں کو آسان بنانے کے ل Windows ، او بی ایس اسٹوڈیو کا استعمال کرتے ہوئے ونڈوز 10 کو ریکارڈ کرنے کے لئے ذیل میں اقدامات ہیں۔
گوگل اکاؤنٹ سے ڈیوائس کو ہٹا دیں۔

- OBS اسٹوڈیو کو ڈاؤن لوڈ اور انسٹال کریں سرکاری ویب سائٹ .
- ایپ کھولیں اور منتخب کریں ڈسپلے کیپچر ذرائع کے تحت۔ اگر آپ کو آپشن نظر نہیں آتا ہے تو ، '+' پر کلک کریں اور دستی طور پر ڈسپلے کیپچر شامل کریں۔
- پھر ، پر کلک کریں ریکارڈنگ شروع کریں اسکرین ریکارڈنگ شروع کرنے کے لئے نیچے دائیں جانب۔
کیا آپ کو OBS ریکارڈنگ میں بلیک اسکرین کے مسئلے کا سامنا ہے؟
یہ ایک وسیع و عریض مسئلہ ہے جہاں ونڈوز 10 پر بغیر ویڈیو کے OBS اسٹوڈیو بلیک اسکرین ریکارڈنگ تیار کرسکتی ہے۔ اگر ایسی بات ہے تو ، یہاں آپ کو درست کرنے کی ضرورت ہے:
- کھولو ترتیبات ونڈوز اسٹارٹ مینو سے
- یہاں ، پر کلک کریں سسٹم> ڈسپلے .
- نیچے تک پورے راستے پر سکرول کریں اور کلک کریں گرافکس کی ترتیبات۔
- پر کلک کریں براؤز کریں اور OBS اسٹوڈیو کو استعمال کرنے والی فائل کو منتخب کریں۔ پہلے سے طے شدہ جگہ ہے C: پروگرام فائلیں bs obs-studio bin 64bit bs obs64.exe .

- ایک بار جب OBS اسٹوڈیو شامل ہوجائے تو ، اس پر تھپتھپائیں اور منتخب کریں اختیارات .

- منتخب کریں بجلی کی بچت اور کلک کریں محفوظ کریں .
اس کو OBS اسٹوڈیو میں بلیک اسکرین کا مسئلہ حل کرنا چاہئے۔ تاہم ، اگر اب بھی ایسا نہیں ہوتا ہے تو ، اقدامات کو دہرائیں اور بجلی کی بچت کے بجائے اعلی کارکردگی کا انتخاب کریں۔
ریپنگ اپ اسکرین ریکارڈ ونڈوز 10 بغیر واٹر مارک کے
یہ آپ کے ونڈوز 10 پی سی پر مفت اسکرین ریکارڈ کے سب سے اوپر چار طریقے تھے۔ سب سے بڑھ کر ، میں ذاتی طور پر اپنے کمپیوٹر کی اسکرین پر موجود چیزوں کو ریکارڈ کرنے کے لئے پاورپوائنٹ استعمال کرتا ہوں۔ ویسے بھی ، آپ اس کے لئے کیا استعمال کریں گے؟ مجھے ذیل میں تبصرے میں بتائیں۔ ایسے ہی مزید مضامین کے لئے بنتے رہیں۔
اس کے علاوہ ، پڑھیں- ونڈوز 10 پر ونڈوز واٹر مارک کو چالو کرنے کے 3 طریقے
فیس بک کے تبصرےآپ یہاں پر فوری ٹیک نیوز کیلئے بھی ہماری پیروی کرسکتے ہیں گوگل نیوز یا اشارے اور چالوں ، اسمارٹ فونز اور گیجٹ جائزوں کے لئے شامل ہوں گیجیٹسٹیوس ٹیلیگرام گروپ یا تازہ ترین جائزہ ویڈیوز کے لئے سبسکرائب کریں گیجیٹسٹیو یوٹیوب چینل۔