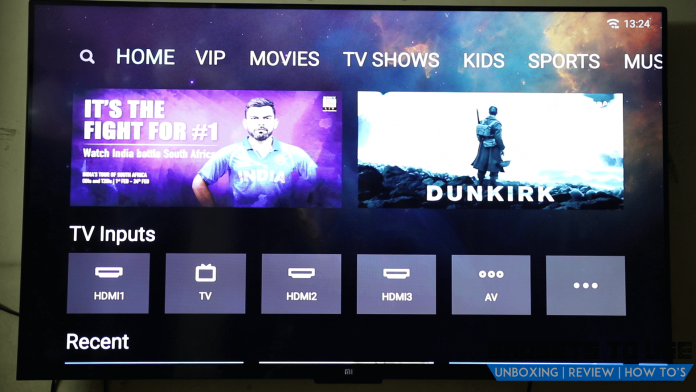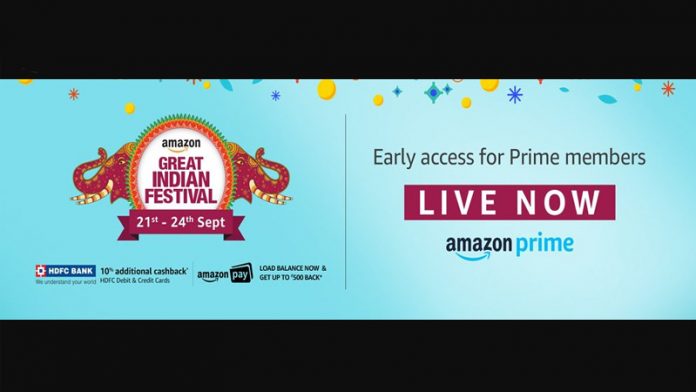زوم کال میٹنگ میں شرکت کے دوران ہم سب کو ایک بار ضرور اس کا تجربہ کرنا پڑا ہے ، کہ دوسرے سرے پر موجود شخص ہمارے مائک مسائل سے متعلق شکایات کرتا ہے۔ جیسے وہ ہمیں ٹھیک سے سننے کے قابل نہیں ہیں ، یا ہم خاموش ہیں ، وغیرہ۔ اور ہم یہ سوچتے رہتے ہیں کہ ہمارے آخر میں کیا غلط ہے یا پھر ہم نے آڈیو کو گڑبڑا کیا۔ ٹھیک ہے ، فکر نہ کریں آج میں زوم میٹنگ میں آڈیو ایشوز کو ٹھیک کرنے کے 10 طریقے شیئر کروں گا۔ اگر مذکورہ بالا تمام طریقوں کو آزمانے کے بعد بھی اگر دوسرا شخص آپ کو سننے کے قابل نہیں ہے تو ، پھر ، وہ / اس کے آخر سے ہی کچھ گڑبڑ کر سکتا ہے۔
بھی ، پڑھیں | زوم میٹنگ سافٹ ویئر کو روکنے والے فائر وال یا اینٹی وائرس کو کیسے درست کریں
زوم میں مختلف آڈیو مسائل کو ٹھیک کرنے کے طریقے
فہرست کا خانہ
- زوم میں مختلف آڈیو مسائل کو ٹھیک کرنے کے طریقے
- 1. اپنے مائک کو خاموش کریں
- 2. آڈیو میں شامل ہوں
- 3. مائکروفون کو تبدیل کریں
- 4. اعلی درجے کی آڈیو کی ترتیبات چیک کریں
- 5. اپنے مائکروفون تک زوم تک رسائی فراہم کریں
- 6. اپنے آلے کو دوبارہ شروع کریں
- 7. اپنے مائک کو صحیح طریقے سے انپلگ اور پلگ ان کریں
- 8. اپنے مائیکروفون کی ترتیبات کو چیک کریں
- 9. اپنے آڈیو ڈرائیور کو اپ ڈیٹ کریں
- 10. اپنے فون کو بطور مائیک استعمال کریں
- آپ کے ل Some کچھ دوسرے مفید نکات اور حربے
1. اپنے مائک کو خاموش کریں 
ایسی صورتحال ہوسکتی ہے کہ آپ نے غلطی سے اپنے مائکروفون کو خاموش کردیا ، اور یہی وجہ ہے کہ دوسرا شخص آپ کو سننے کے قابل نہیں ہے۔ لہذا صرف یہ یقینی بنائیں کہ آپ کے مائک بٹن پر نیچے کی طرف بائیں طرف کوئی سرخ لکیر نہیں ہے۔ اگر یقینی بنانا ہے کہ انمٹ بٹن پر کلک کریں ، اور آپ کی زبان بولنے کے ساتھ ہی آئیکن سبز ہوجائے۔ 
2. آڈیو میں شامل ہوں
اگرچہ زوم آپ سے کہتا ہے کہ وہ کسی میٹنگ میں شامل ہونے سے پہلے آپ کے کمپیوٹر کا آڈیو استعمال کرنے دیں ، لیکن ، بعض اوقات ، اسے اس کی کمی محسوس ہوتی ہے۔ یہی وجہ ہے کہ دوسرے آپ کو سننے سے قاصر ہیں۔ اسے ٹھیک کرنے کے لئے ، نیچے دائیں میں موجود جوائن آڈیو آپشن پر کلک کریں۔ 
3. مائکروفون کو تبدیل کریں
اگر مذکورہ بالا دو مراحل آپ کے مائک کے معاملات کو ٹھیک نہیں کرتے ہیں تو آپ زوم کے اندر اپنے مائک ان پٹ کو تبدیل کرنے کی کوشش کر سکتے ہیں۔
-
- مائک آئیکن کے ساتھ والے چھوٹے تیر پر کلک کریں ، اور یقینی بنائیں کہ صحیح مائکروفون منتخب ہوا ہے۔

- اگر مسئلہ ابھی بھی برقرار ہے تو پھر کلک کریں ٹیسٹ اسپیکر اور مائکروفون ، اور یقینی بنائیں کہ درست اسپیکر اور مائک منتخب کیا گیا ہے ، اور حجم کی سطح کافی اونچی ہے۔

زوم ٹیسٹ اسپیکر اور مائک

زوم مائک لیول
- مائک آئیکن کے ساتھ والے چھوٹے تیر پر کلک کریں ، اور یقینی بنائیں کہ صحیح مائکروفون منتخب ہوا ہے۔
بھی ، پڑھیں | انٹرنیٹ کو تیز رفتار کے ساتھ زوم استعمال کرنے کے 10 نکات
4. اعلی درجے کی آڈیو کی ترتیبات چیک کریں
آپ اپنی اعلی درجے کی آڈیو ترتیبات سے بھی جانچ کرسکتے ہیں ، وہ بیک گراؤنڈ شور کو کم کرنے اور آڈیو کو بڑھانے کے لئے بنائے گئے ہیں ، بعض اوقات ، وہ زوم میں کم آڈیو یا اسی طرح کی آواز کے مسائل کے بھی ذمہ دار ہیں۔
مرحلہ نمبر 1 - پر کلک کریں آڈیو کی ترتیبات آئیکن 
مرحلہ 2 - آڈیو ٹیب پر جائیں۔ یقینی بنائیں کہ پس منظر کے شور کو دبائیں آٹو پر سیٹ ہے۔
مرحلہ 3 - پر کلک کریں اعلی درجے کی کے نچلے حصے میں موجود آڈیو ٹیب . 
مرحلہ 4 - ہر آپشن کے ساتھ دستیاب ڈراپ ڈاؤن بکس پر کلک کریں۔ اور اس پر سیٹ کریں آٹو . دیکھیں کہ مائکروفون کام کرتا ہے۔ 
بھی ، پڑھیں | خودکار طریقے سے فل سکرین موڈ میں جانے سے زوم کو کیسے روکا جائے
5. اپنے مائکروفون تک زوم تک رسائی فراہم کریں
اگر مذکورہ بالا زوم ٹرکس کو آزمانے کے بعد بھی یہ مسئلہ برقرار رہتا ہے تو پھر آپ کو اپنے ونڈوز کی ترتیبات پر ایک نظر ڈالنی ہوگی۔
مرحلہ نمبر 1 - پر کلک کریں مینو> ترتیبات شروع کریں آئیکن 
مرحلہ 2 - تلاش کریں مائیکروفون رازداری کی ترتیبات . 
مرحلہ 3 - “نامی ٹوگل کو فعال کریں ایپس کو اپنے مائکروفون تک رسائی کی اجازت دیں 'اور' ڈیسک ٹاپ ایپس کو اپنے مائکروفون تک رسائی کی اجازت دیں “۔ نیچے سکرول کریں اور یقینی بنائیں کہ زوم کو آپ کے مائیکروفون تک رسائی حاصل ہے۔

پہلا ٹوگل قابل بنائیں

دوسرا ٹوگل فعال کریں
بھی ، پڑھیں | جب پی سی سوتا ہے یا سکرینسیور وضع پر جاتا ہے تو خودکار طور پر زوم ویڈیو اور آڈیو کو روکیں
6. اپنے آلے کو دوبارہ شروع کریں 
آپ حیرت میں ہوں گے کہ ایپ یا پی سی کو پھر سے کیوں شروع کیا جائے ، لیکن مجھ پر بھروسہ کریں کہ ایک سادہ دوبارہ اسٹارٹ حیرت کرسکتا ہے۔ چونکہ زیادہ تر مسائل عارضی نوعیت کے ہیں ، لہذا زوم ایپ کو دوبارہ شروع کرنا چال کر سکتے ہیں ، اور اپنے آڈیو ایشو کو ٹھیک کرسکتے ہیں۔ اگر اپنے پی سی کو بھی دوبارہ شروع کرنے کی کوشش نہ کریں۔
7. اپنے مائک کو صحیح طریقے سے انپلگ اور پلگ ان کریں 
اگر آپ اپنے کمپیوٹر سے رابطہ قائم کرنے کے لئے بیرونی مائک استعمال کررہے ہیں۔ آپ کو یہ چیک کرنے کی ضرورت ہے کہ آیا مائیک کو غلط طریقے سے پلگ کیا گیا ہے۔ او .ل ، اسے ساکٹ سے ہٹا دیں ، اور اسے دوبارہ صحیح ساکٹ میں پلگ کریں۔
میں گوگل کروم ڈاؤن لوڈ کیوں نہیں کر سکتا
بھی ، پڑھیں | اینڈروئیڈ پر زوم کال میں ورچوئل پس منظر کا استعمال کیسے کریں
8. اپنے مائیکروفون کی ترتیبات کو چیک کریں
اپنے مائکروفون کی ترتیبات کو جانچنا بہتر ہے ، ایسا معاملہ ہوسکتا ہے جب یہ ڈیفالٹ مائک کے طور پر سیٹ نہیں کیا جاتا ہے ، یا حتی کہ غیر فعال ہوجاتا ہے۔ لہذا ، یقینی بنائیں کہ ترتیبات میں موجود ہر چیز کو صحیح طریقے سے تشکیل دیا گیا ہے۔
مرحلہ نمبر 1 - اپنے کی بورڈ پر ، دبائیں ونڈوز لوگو کی اور R رن باکس کھولنے کے لئے ایک ہی وقت میں۔ پھر ، ٹائپ کریں اختیار اور کلک کریں ٹھیک ہے . 
مرحلہ 2 - منتخب کریں چھوٹے شبیہیں ڈراپ ڈاؤن مینو سے اگلے دیکھنے کے لئے۔ پھر ، کلک کریں آواز۔

چھوٹے شبیہیں

صوتی ترتیبات
مرحلہ 3 - پر کلک کریں ریکارڈنگ ٹیب پھر ، کسی بھی خالی جگہ پر دائیں کلک کریں اور نشان لگائیں غیر فعال آلات دکھائیں . 
مرحلہ 4 - یقینی بنائیں کہ آپ کا مائیکروفون فعال ہے۔ اگر نہیں تو ، اس پر دائیں کلک کریں اور کلک کریں فعال . 
مرحلہ 5 - چیک کریں کہ آیا آپ کا مائیکروفون ڈیفالٹ ڈیوائس کے طور پر سیٹ ہے۔ اگر نہیں تو ، اس پر کلک کریں اور کلک کریں پہلے سے طے شدہ. 
مرحلہ 6 - اپنے مائکروفون پر دائیں کلک کریں اور کلک کریں پراپرٹیز . 
مرحلہ 7 - منتخب کریں سطح ٹیب اگر آپ کا مائیکروفون خاموش ہے تو ، پر کلک کریں اسپیکر آئیکن اسے خاموش کرنا اس کے بعد ، سلائیڈر کو گھسیٹیں مائیکروفون کا حجم زیادہ سے زیادہ پر سیٹ کریں . 
مرحلہ 8 - کلک کریں ٹھیک ہے .
بھی ، پڑھیں | زوم پروفائل تصویر کو درست کرنے کے 5 طریقے جو میٹنگ میں نہیں دکھا رہے ہیں
9. اپنے آڈیو ڈرائیور کو اپ ڈیٹ کریں
یہ موقع ہوسکتا ہے کہ آپ کا موجودہ آڈیو ڈرائیور پرانا ہو گیا ہے ، لہذا یقینی بنائیں کہ انھیں تازہ ترین ورژن میں اپ ڈیٹ کریں۔
مرحلہ نمبر 1 - دائیں کلک کریں پر مینو شروع کریں بٹن
مرحلہ 2 - پر کلک کریں آلہ منتظم

مرحلہ 3 - پھیلائیں صوتی ، ویڈیو اور گیم کنٹرولرز .

صوتی ڈرائیور
اپنے ڈرائیور پر دائیں کلک کریں اور منتخب کریں ڈرائیور کو اپ ڈیٹ کریں .

ڈرائیور کو اپ ڈیٹ کریں
10. اپنے فون کو بطور مائیک استعمال کریں
آپ جو آخری طے کر سکتے ہو وہ ہے اپنے اینڈرائڈ یا آئی او ایس فون کو مائک کے بطور استعمال کرنا ، جبکہ آپ کے کمپیوٹر کا ویب کیم اپنے ویڈیو کیمرہ کے ل.۔
hangouts ویڈیو کال کتنا ڈیٹا استعمال کرتی ہے۔
مرحلہ نمبر 1 - نیچے دیئے گئے لنکس سے اپنے Android یا iOS فون پر زوم ایپ کو ڈاؤن لوڈ اور لاگ ان کریں۔
اینڈروئیڈ کیلئے زوم iOS کے لئے زوم
مرحلہ 2 - اپنے کمپیوٹر پر مائک آئیکن کے ساتھ والے تیر کو کلک کریں۔
مرحلہ 3 - پر کلک کریں فون آڈیو پر سوئچ کریں . (میٹنگ آئی ڈی اور پاس ورڈ کے ساتھ ایک چھوٹی سی ونڈو کھل جائے گی) 
مرحلہ 4 - اپنے فون میں میٹنگ آئی ڈی اور پاس ورڈ (مرحلہ 3 سے) درج کریں۔
مجھے امید ہے کہ یہ چالیں آپ کو اپنے زوم آڈیو ایشوز کو ٹھیک کرنے میں مدد فراہم کریں گی ، اگر یہ ابھی تک طے نہیں ہوئی ہے تو ، پھر آپ کے کمپیوٹر پر زوم ایپ کو ان انسٹال اور دوبارہ انسٹال کرنا باقی رہ جائے گا۔ ہمیں ذیل میں دیئے گئے تبصروں میں بتائیں کہ کیا ان میں سے کسی بھی تدبیر نے آپ کے آڈیو مسئلہ کو طے کیا ہے۔
فیس بک کے تبصرےآپ یہاں پر فوری ٹیک نیوز کیلئے بھی ہماری پیروی کرسکتے ہیں گوگل نیوز یا اشارے اور چالوں ، اسمارٹ فونز اور گیجٹ جائزوں کے لئے شامل ہوں گیجیٹسٹیوس ٹیلیگرام گروپ یا تازہ ترین جائزہ ویڈیوز کے لئے سبسکرائب کریں گیجیٹسٹیو یوٹیوب چینل۔